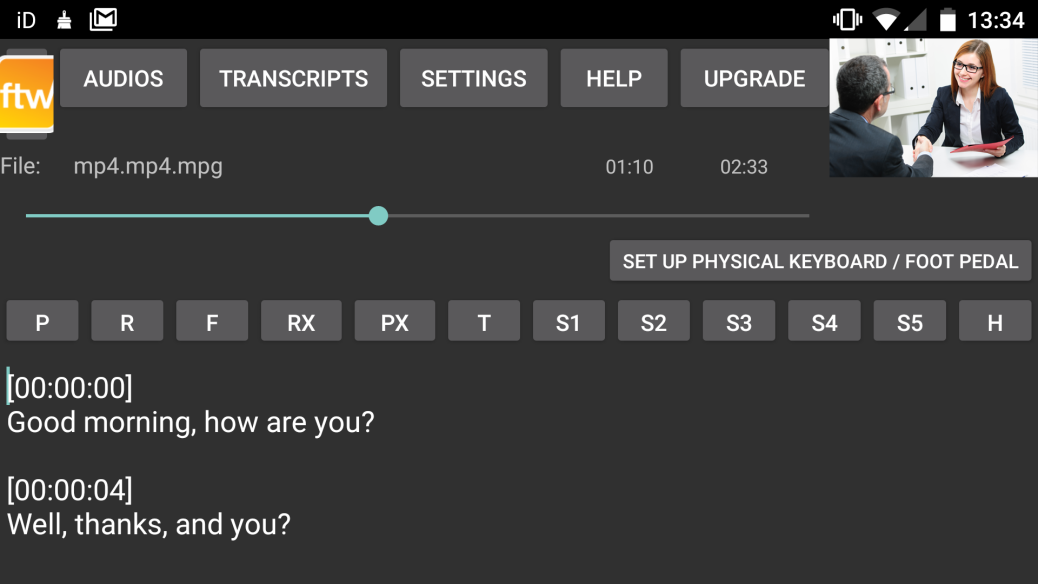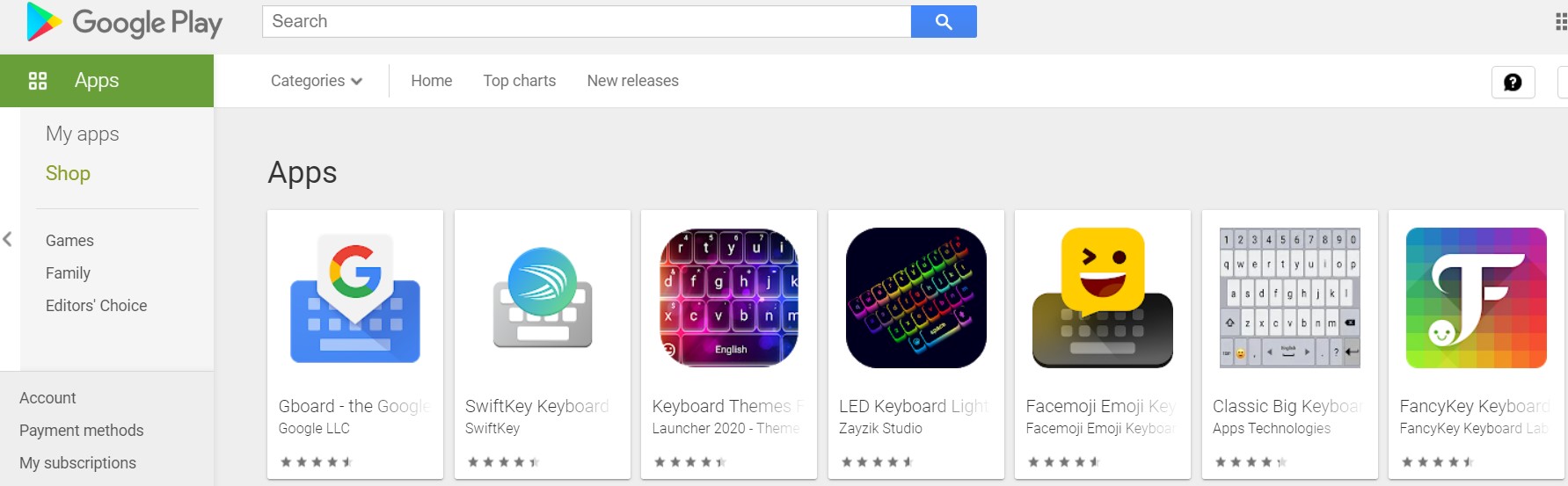Please read ALL this page to get to know FTWT4A, the FTW Transcriber for Android.
The FTW Transcriber, one of the world’s leading transcription programs, is now on Android!
*** THIS SOFTWARE DOES NOT AUTO-TRANSCRIBE – YOU MUST TYPE YOUR TEXT BY HAND. ***
About
FTWT4A enables playback of audio and video files, and contains a built-in text editor where you can type your transcript.
Please note that in free mode the app will play only the first two minutes of a file.
Screenshot
| P | play/pause |
| R | rewind |
| F | fast forward |
| RX | rewind for x number of seconds (configurable on the Settings menu) |
| PX | play for x number of seconds (configurable on the Settings menu) then jump back slightly |
| T | insert timestamp |
| S1-S5 | insert phrase (configurable on the Settings menu) |
| H | hide the on-screen keyboard |
File Types
FTWT4A can play all the audio and video file types that Android supports, including 3gp, mp4, mpeg4, aac, flac, mp3, ogg, wav, and others. For a full list, visit: http://developer.android.com/guide/appendix/media-formats.html
If FTWT4A does not support a file type you want to play, convert your file to mp3 on a desktop first. Contact us if you need help with this.
Getting set up
After installation, click Settings and select your options. They should be easy to understand, but if not, please contact us via the Contact page of this web site.
Then you need to consider how you will control playback and type your text. If you are happy to use the on-screen playback buttons and keyboard on your Android device, you can begin transcribing straightaway. Many on-screen keyboards are available for Android, so you do not need to use your device’s default on-screen keyboard (on some devices the default on-screen keyboard is inconvenient because it has no apostrophe on the QWERTY screen). You can search on Google Play for “keyboard”, and choose from the various alternatives that are available.
For fastest transcription results, use hardware to type and control playback. Several options are available, as follows:
Physical Keyboard
Two options are available. You can use virtually any Bluetooth keyboard such as this (opens in new window)…
…or you can use any USB keyboard, for which you will need a cheap adapter. We recommend an OTG hub, since this will allow you to connect multiple devices to your Android (such as a keyboard, foot pedal and mouse) and power them at the same time. See below.
Foot Pedals
Bluetooth foot pedals exist but are not yet tested with FTWT4A . We hope to update this information.
You can use the following USB transcription foot pedals with FTWT4A :
Infinity USB2
Olympus RS31H, RS28H, RS27H
Philips ACC series
To connect a foot pedal, an adapter is required . We recommend an OTG hub, since this will allow you to connect multiple devices to your Android, such as a keyboard, foot pedal and mouse. See below.
Using USB devices with FTWT4A
An OTG hub enables you to connect USB devices such as keyboards and foot pedals to your Android device for use with FTWT4A.
The OTG hub shown above has three USB sockets that allow you to connect up to three USB peripherals to your Android device, such as a keyboard, foot pedal and mouse. It also has a power socket (in the bottom right of the image), into which you can plug a normal Android device charger, which will power the peripherals. If you do not plug in an Android charger, the peripherals will be powered from your Android device, which will drain its battery faster.
The OTG hub will also enable you to charge your Android device’s battery, though not at the same time as using the peripherals (except with certain Samsung phones).
Before buying an OTG device you should check the following:
1 – does my Android device support OTG? Almost all do, but to confirm, get the app USB OTG Checker here.
2 – the USB OTG checker app will tell you if your device’s version of Android supports OTG but not if whether your phone itself does, so you should try to confirm that online or with your device’s manufacturer.
To see our recommended OTG hub, click on the country for purchase options – USA UK Australia – or search locally.
Please contact us if you need help with this.
Getting files to and from FTWT4A
The simplest way to get audio/video files onto your Android device, and transcripts from it, is to connect your Android device to a PC and transfer the files using Windows Explorer.
You can also get files onto your device via email, download, file sharing, and any of the other usual methods that Android permits.
The “Audios” Menu
Click this button to browse your device for audio and video files. After clicking it, to change folder press the double-dot and then browse.
The “Transcripts” Menu
The “Transcripts” button enables all operations related to transcripts. When you press it, a menu will open with the following options: New, Open, Save and Send.
You should save your work regularly, as there is no auto-save.
The “Send” option enables many methods of sending your transcripts. Note that these methods are all controlled by Android, not by FTWT4A. If you do not want to use any of those methods, you can connect your device to your PC and transfer your transcript off your Android device using Windows Explorer. You can also upload your transcript via your device’s browser, e.g. to transcription workflow systems such as ScribeManager.
Basic Text Entry
Android text entry is not as powerful or versatile as Microsoft Word, so lacks many features that you may be used to on your desktop. For that reason, you may wish to use FTWT4A to produce the “first draft” of your transcript and then add formatting such as underlining, bolding, font size, etc, afterwards on your desktop.
Operations such as selecting, copying, cutting and pasting can all be done in FTWT4A via Android’s normal commands. However, they are a lot easier on a physical keyboard. We strongly recommend using FTWT4A with a physical keyboard.
TIP: you can use FTWT4A to play your audio/video files on your Android device but transcribe them on a different device, such as your desktop, laptop, phone, Iphone, MAC computer, etc.